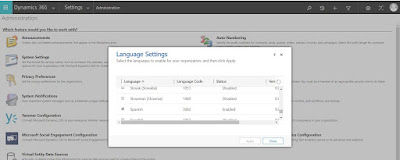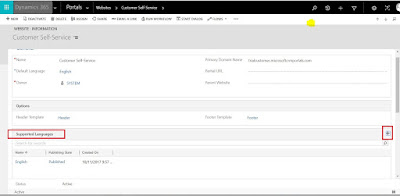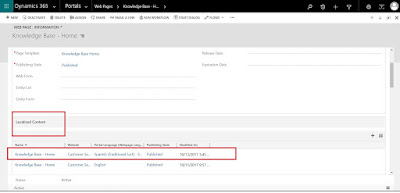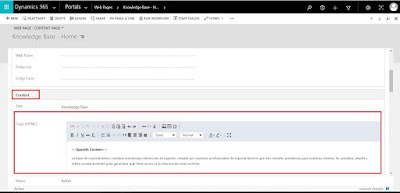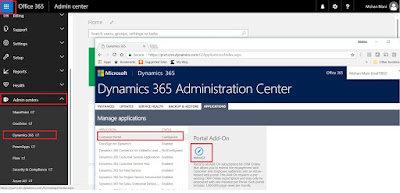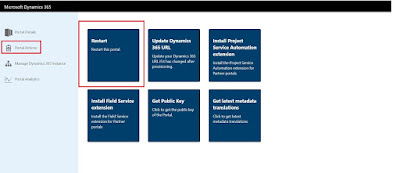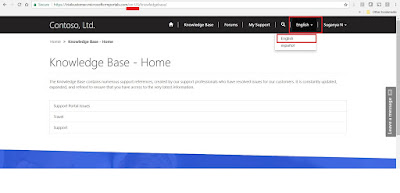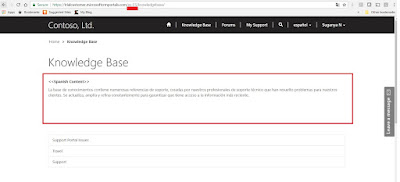Limitations of Virtual Entities
There
are some limitations to virtual entities that you need to be aware of when
evaluating whether you can use virtual entities with your external data.
·
Data is read-only. The
virtual entity feature doesn’t support pushing changes made in Dynamics 365
back to the external system.
·
Only organization-owned
entities are supported. The security filtering applied to user-owned entities
is not supported. Access to the virtual entity data can be turned on or off for
individual users based on their security role. Field-level security is not
supported.
·
It must be possible to
model the external data as a Dynamics 365 entity. This means:
·
All entities in the
external data source must have an associated GUID primary key.
·
All entity properties
must be represented as Dynamics 365 attributes. You can use simple types
representing text, numbers, optionsets, dates, images, and lookups.
·
You must be able to
model any entity relationships in Dynamics 365.
·
An attribute on a
virtual entity cannot be calculated or rollup. Any desired calculations must be
done on the external side, possibly within or directed by the data provider.
·
Auditing and change
tracking is not supported. These may be implemented within the external data
store.
·
Virtual entities cannot
be enabled for queues.
·
Offline caching of
values is not supported for virtual entities.
·
A virtual entity cannot
represent an activity and do not support business process flows.
·
Once created, a virtual
entity cannot be changed to be a standard (non-virtual) entity. The reverse is
also true: a standard entity cannot be converted into a virtual entity.
Virtual
entities have these restrictions.
·
All virtual entitites
are read-only.
·
Existing entities cannot
be converted to virtual entities.
·
By default, virtual
entities contain only a Name and Id field. No other system managed fields, such
as Status or Created On/Modified On are supported.
·
Virtual entities don't
support custom fields with the Currency, Image, or Customer data types.
·
Virtual entities don't
support auditing.
·
Virtual entity fields
can't be used in rollups or calculated fields.
·
A virtual entity can't
be an activity type of entity.
·
Many features that
affect entity table rows cannot be enabled with virtual entities. Examples
include queues, knowledge management, SLAs, duplicate detection, change
tracking, mobile offline capability, field security, Relevance Search, Portals
for Dynamics 365 web portal solutions, and N:N relationships between virtual
entities.
·
Virtual entities are
organization owned and don't support the row-level Commond Data Service for
Apps security concepts. We recommend that you implement your own security model
for the external data source.
·
We recommend that you
target a single data source when you use virtual entities in Advanced Finds.
For example, creating an Advanced Find that ultimately creates a join between
the Common Data Service for Apps native data and the virtual entity external
data isn't supported.
·
Field metadata
properties that validate on update don’t apply to virtual entities. For
example, a Whole Number field on a virtual entity field may be set to have a
minimum value of zero. However, since the value is coming from an external data
source, a query will return values less than zero when retrieved from a virtual
entity. The minimum value property is not implied in the query. You would still
need to filter the values to be greater than 0 if that’s what is desired.
·
Virtual entities don't
support change tracking and cannot be synchronized by using a Dynamics 365
feature, such as the Data Export Service.