Microsoft Portal is a great feature of Dynamics 365 to extend the application to non-users like customers, vendors and channel partners. Portals can be enabled for a customer to browse through knowledge base articles, see information about the products and contracts or to create a service request or a case.
In this post we will see how to create portals in multiple languages. Portals by default come in English language and we will see how to enable Spanish Language to the portal.
Step 1: Enable Spanish Language in D365 application
Navigate to Settings>Adminstration>Languages and select the language that has to be enabled. In our example, Spanish is selected and click on "Apply". Now this process is going to take some time as it creates the necessary language settings.
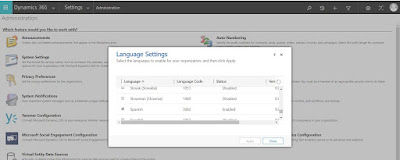
Step 2: Add Language to the portal
Now navigate to Portal>> Websites and Select Portal for example "Customer Self-Service Portal". Scroll down and go to section "Supported Languages" and click on the "+" sign to add a new language record.
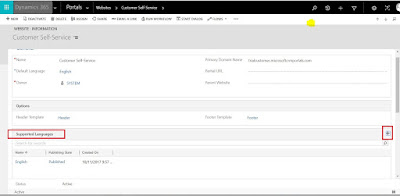
In the resulting new "Website Language" page add the portal language (lookup) and mark it as published. By default the lookup does not display any language (product bug) hence perform the below step to show the language values
In this post we will see how to create portals in multiple languages. Portals by default come in English language and we will see how to enable Spanish Language to the portal.
Step 1: Enable Spanish Language in D365 application
Navigate to Settings>Adminstration>Languages and select the language that has to be enabled. In our example, Spanish is selected and click on "Apply". Now this process is going to take some time as it creates the necessary language settings.
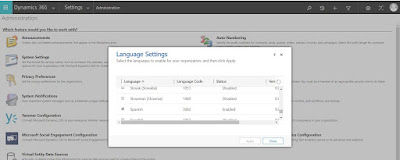
Step 2: Add Language to the portal
Now navigate to Portal>> Websites and Select Portal for example "Customer Self-Service Portal". Scroll down and go to section "Supported Languages" and click on the "+" sign to add a new language record.
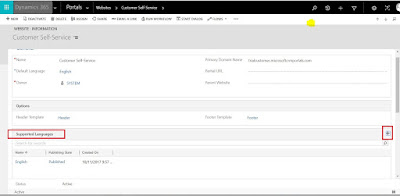
In the resulting new "Website Language" page add the portal language (lookup) and mark it as published. By default the lookup does not display any language (product bug) hence perform the below step to show the language values
- Click on form editor
- Select the lookup and click on properties
- Click on "Event" Tab and disable the "adx.multilanguage/adx.website.js"
This setting should add the language to the "Supported Language" grid
Step 3: Add Content Snippets and Web link sets
Adding the language will create content snippet and web link records for Spanish language. Open each of the record and modify the content to reflect Spanish
Step 4: Update Webpages
Webpages are other child pages of the portal. In our example, let us see how the KnowledgeBase webpage of the customer service portal is updated with Spanish content
Navigate to Portal>>Content>>Webpages and open Knowledge Base Home page
When the form is loaded, scroll down a little to find "Localized Content" section. In this section you will see the Spanish line item added to the localized content. Open the record to update localized content.
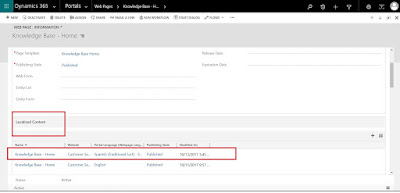
On the resulting "Web page: Content page" scroll down and locate "Content" section. Update the Spanish content
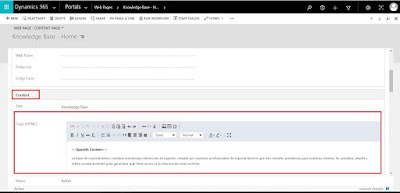
Step 5 : Restart Portal
- Go to Office365 Portal and navigate to Admin
- Select Dynamics 365 and navigate to Dynamics 365 Administration Center
- Go to Applications Tab
- Select the Poral and Click in Manage
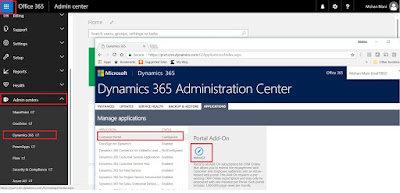
In the resulting page- Click on the Portal Actions>>"Restart Portal" Tile
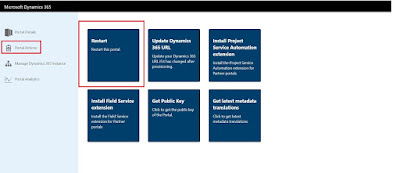
Result
1) Language code added in the weburl
2) Language optionset added in the webpage
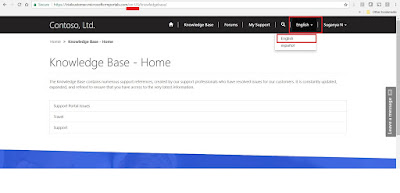
3) On Selection of Spanish, the contents are updated
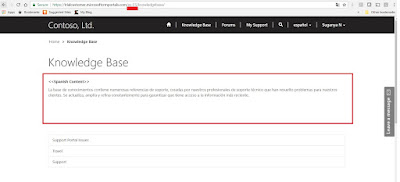
Webpages are other child pages of the portal. In our example, let us see how the KnowledgeBase webpage of the customer service portal is updated with Spanish content
Navigate to Portal>>Content>>Webpages and open Knowledge Base Home page
When the form is loaded, scroll down a little to find "Localized Content" section. In this section you will see the Spanish line item added to the localized content. Open the record to update localized content.
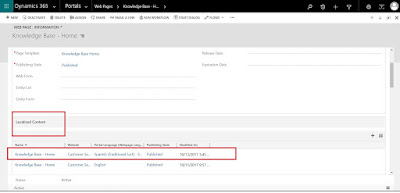
On the resulting "Web page: Content page" scroll down and locate "Content" section. Update the Spanish content
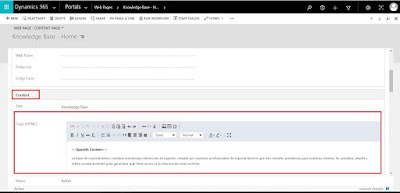
Step 5 : Restart Portal
- Go to Office365 Portal and navigate to Admin
- Select Dynamics 365 and navigate to Dynamics 365 Administration Center
- Go to Applications Tab
- Select the Poral and Click in Manage
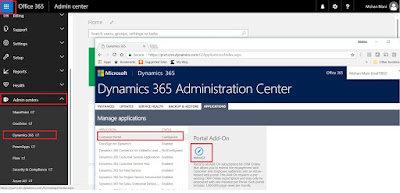
In the resulting page- Click on the Portal Actions>>"Restart Portal" Tile
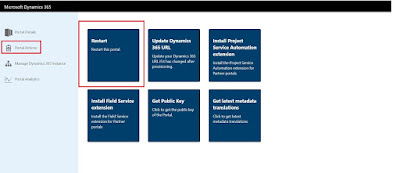
Result
1) Language code added in the weburl
2) Language optionset added in the webpage
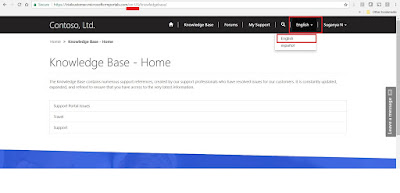
3) On Selection of Spanish, the contents are updated
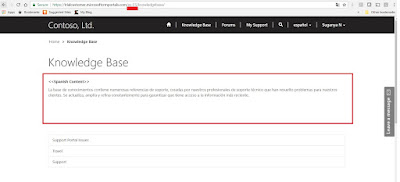




No comments:
Post a Comment