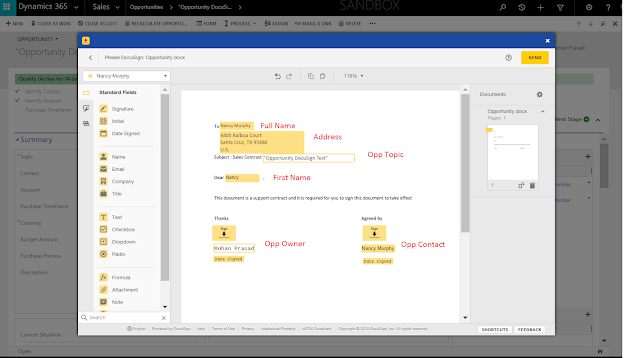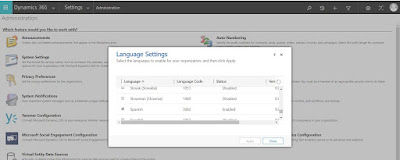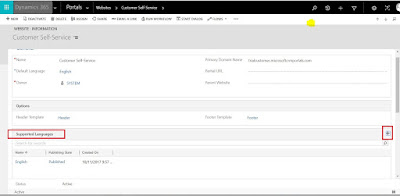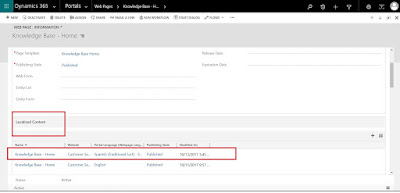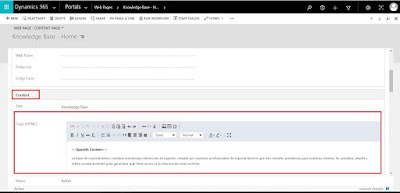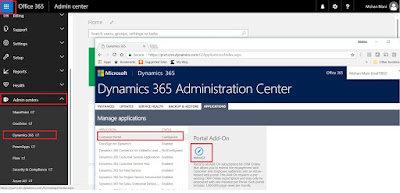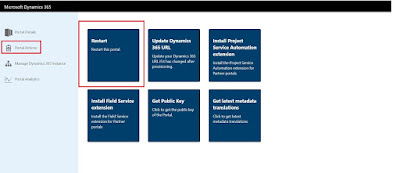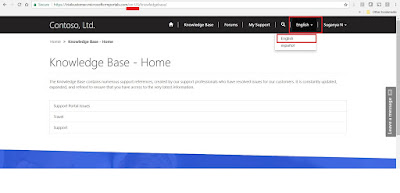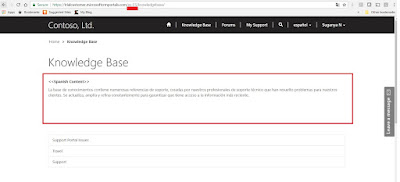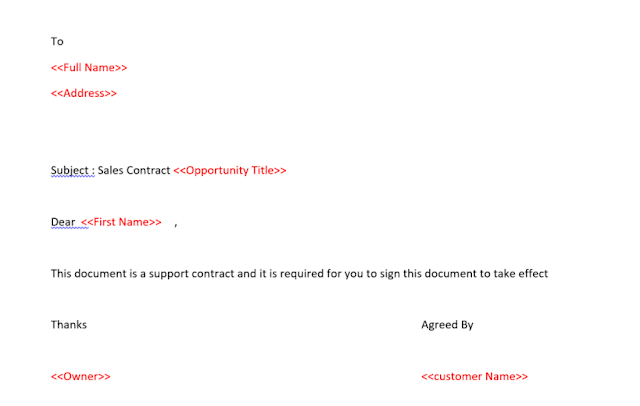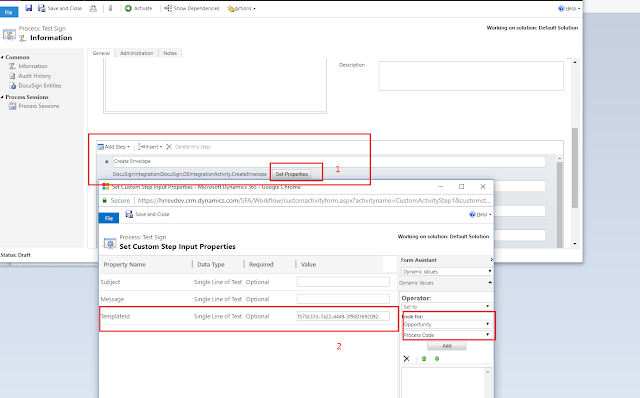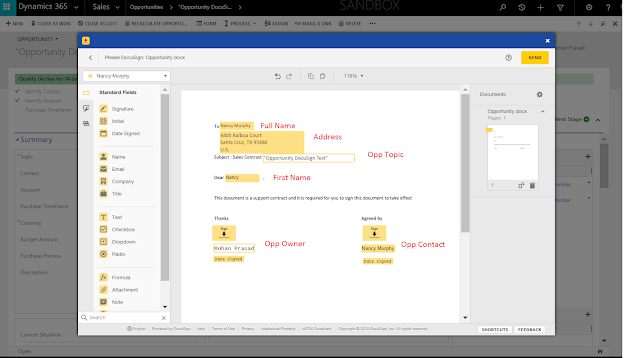Send Dynamics
fields to DocuSign from D365 - Merge fields in DocuSign
DocuSign, one of the leading solution to the e-signature
platform that is available as a standard product with ready-made integration to
Dynamics CRM/365. This post's objective is to explore how to send the document
by pulling the dynamics fields from CRM to DocuSign template. By doing this the
fields like Name, address, ID, dates can be pulled dynamically from the
DocuSign
Example Use
cases
- While sending
opportunities/orders for sign-off (using DocuSign) add Client Name, Address,
Account Number, price/details about the order automatically to the template
before sending it for sign off
- While sending
contracts with details about the customer (eg., name, address etc) the customer
fields can be added dynamically from CRM record
Scenario
For this blog let us
consider a scenario where a contract is required to signed-off by the customer
before an opportunity is closed
Step 1 - Opportunity record is created and customer record is associated to the
opportunity record
Step 2 - Open the opportunity record and select the template to be sent for
e-signature
Step 3 - From opportunity record, select more buttons and click on "Send
with DocuSign" button
Step 4 - System logs into DocuSign and opens the selected template
Step 5 - User verifies the document and clicks on "Send for
Esignature"
These are the steps that would have to be performed by the user to send a
dynamic template to the customer for signature. The below sections will tell us
the steps to "Configure" this functionality. I have seen lot of
customers who have heavily customized to achieve this functionality but this
blog will help you understand how this whole functionality can be developed
without programming.
Pre-requisite - DocuSign add-on has to be installed in the CRM application
Step 1 -Create a custom entity for DocuSign Template, This will be used to
select a template required for the Opportunity which is to be sent.
Step 2 – Import a template and Creating Merge Fields in DocuSign Template
Step 3 - Create CRM Action and add merge fields
Step 4 – Assign the Action in DocuSign settings to the Opportunity Record
Step 1 Create an Entity for Tracking DocuSign Template
This is an optional step. Let us assume there are multiple
templates available within the organization and the template will have to sent
according to the customer’s language or product. This entity lookup (when
placed on Opportunity entity) will send the envelope id dynamically to the
DocuSign which will enable that particular envelope to be opened. Optionally if
there is only one envelope id, that can be hardcoded in the workflow.
Create the entity with the following fields
a)
Template Name
b)
Envelope ID
This entity will need to be placed on the opportunity entity
as a lookup where the user can use it to select the Envelope that is to be sent
to the customer
Step 2 Import a template and Create Merge Fields in
DocuSign Template
Let
us assume that the below template is to be added and all the fonts in the red
are to be added as dynamic fields from Dynamics CRM
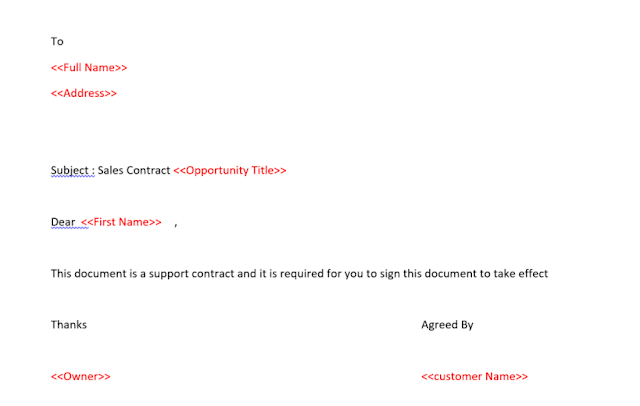
I.
Login to CRM and navigate to Settings>
DocuSign>> DocuSign Admin
II.
From the resulting page click on the “GO TO
DOCUSIGN” button and this opens the
DocuSign Admin Page
III.
Navigate to Templates>Click on New Button to
create a new Envelope/Template
IV.
Upload the template to the “Add Documents to the
Envelope” Section
V.
Now in the “Add recipients to the Envelope”
Section> Under Role field> Enter the “role
name” (remember this name we will use this in Process Action), in our case
we are using ‘sales’ as the role name and Click “Next”
VI.
The template which was uploaded will be opened
in an iFrame with options to drag and drop fields from left navigation pane
VII.
We need to Create the below fields to be added
in the template
a.
Full Name
b.
First Name
c.
Opportunity Title
d.
Owner
e.
Address
VIII.
Create all Custom Field as shown below. Once
created it will be available to drag and drop from the left navigation pane
IX.
Drag and drop all the custom fields that were
created by you on the template where ever necessary
i.
Note down the DataLabel for each of the fields
that you have dragged, These values have to be referred in the Process Action
which will be create shortly. In the below screen for Full Name field the Data
label is “fullname”. Similarly capture the Data Label for other custom fields
that have been created for the template
X.
Copy Envelope ID – once the template is created
open the template and copy the template id. We will need this in our Process
Action. Use this template ID in the custom entity record created in step 1
Step 3 Creation of Microsoft Dynamics Process Action
The next step is to create a process Action in Microsoft
Dynamics CRM which will bind these custom attributes created in DocuSign to CRM
attributes and push the dynamic values to the Template.
I.
Dynamics CRM>> Settings>Process>Click
on New Process> Select Type as ‘Action’> Select Entity “Opportunity” or
any other entity where the process has to be triggered
II.
In the resulting process page, Enter process
Argument
a.
Name EnvelopeURL
b.
Type – String
c.
Direction – Output
Action Step 1 – Create Envelope
a)
Next step is to Add process Steps – Create
Envelope Step
b)
Add Step>>DocuSign
Integration>>DocuSign.DSIntegrationActivity.CreateEnvelope
aca) Create Envelope step is added as below
b)
Click on Set Properties
c)
In the resulting window add TemplateId. This can
be a static envelope id if the requirement is to send only one template id or
use the Form Assistant to bring in our envelope Id from the custom entity
created in step 1 (DocuSign Template)
d)
Save and Close
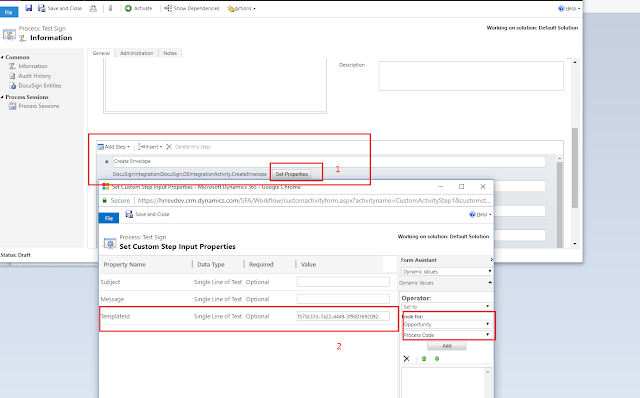
Action Step 2 – Add Document (this step is needed if you a document from notes>attachment needs to be sent to DocuSign for esignature)
a)
Next step is to Add process Steps – Add Document
Step
a.
Add Step>>DocuSign
Integration>>DocuSign.DSIntegrationActivity.AddDocument
b)
Create Envelope step is added as below
c)
Click on Set Properties
d)
In the resulting window add Envelope from form
assistant as shown below (From Assistant>Local Values>Create Envelope>
Envelope)
e)
Save and Close
Action Step 3 – Add Recipient
a)
Next step is to Add process Steps – Add Document
Step
a.
Add Step>>DocuSign
Integration>>DocuSign.DSIntegrationActivity.AddRecipient
b)
Add Recipient step is added as below
c)
Click on Set Properties
d)
In the resulting window add Envelope from form
assistant as shown below (From Assistant>Local Values>Create Envelope>
Envelope)
e)
Name – Add the name of the recipient (Dynamically
pull it from Opportunity)
f)
Email – The email address of the recipient (In
this case Opportunity’s Contact)
g)
Role – The role we defined in the recipient “Sales”
in step 2 Template creation – This role will map the above email, name etc. to
the recipient in the DocuSign Template defined in step 2
 Action Step 4 – Add Merge Fields
Action Step 4 – Add Merge Fields
a)
This is the main step where we associate the
custom DocuSign fields with the CRM attributes
a.
Add Step>>DocuSign
Integration>>DocuSign.DSIntegrationActivity.AddRecipient
b)
Add Merge step is added as below
c)
Click on Set Properties
d)
In the resulting window add Envelope from form
assistant as shown below (From Assistant>Local Values>Create Envelope>
Envelope)
e)
Add Recipient ID from form assistant as shown
below (From Assistant>Local Values> Add and Map Recipient> RecipientId)
f)
Tag Label – Enter the Custom field, Data Label
value which we created in Custom field creation in step 3 (while creating
Templates). For example, for the Full Name field we created the docusign custom
field with datalabel ‘fullname’
g)
Value – This is the field from Dynamics, Use the
form assistant to pull Full name of the opportunity
h)
Similarly create merge field step for all the custom
fields (in our example, First Name, Opportunity Topic, Owner, Address, etc.)
Action Step 5 – Get Signature
a)
Next step is to Add process Steps – Add Document
Step
a.
Add Step>>DocuSign
Integration>>DocuSign.DSIntegrationActivity.Get.Signature
b)
Add Recipient step is added as below
c)
Click on Set Properties
d)
In the resulting window add Envelope from form
assistant as shown below (From Assistant>Local Values>Create Envelope>
Envelope)
e)
One Click Send – False
f)
One Click Options – prepare
Action Step 6– Envelope URL
a)
Click on Add Step and Add “Assign Value”
b)
Assign Value is added as below
c)
Click on Set Properties
d)
Add Statement Label as “Envelope URL”
e)
Name: auto populates
f)
Value – use the form assistant to pull Get
Signature Step>Envelope URL
Step Save and Activate the Action
Step 4 Assign This action to the Opportunity Entity
1)
CRM>Settings>DocuSign Admin>
Entities> Navigate to Opportunity and Select the Action you created in “Send
with DocuSign” Column
Output/Results
Navigate to Opportunity>Navigation toolbar>> Send
with DocuSign
DocuSign window opens up with the template
1)
The selected template automatically opens up
2)
Contact name and email address is dynamically
pulled from Add.Recipeint Step (role=sales)
Click on Next
All
the fields populated dynamically from CRM to DocuSign. This document can be
sent to the recipient for signing.