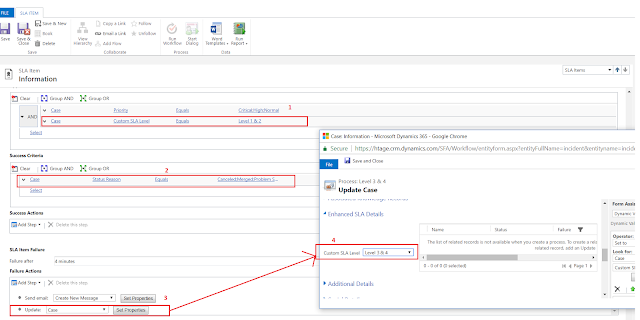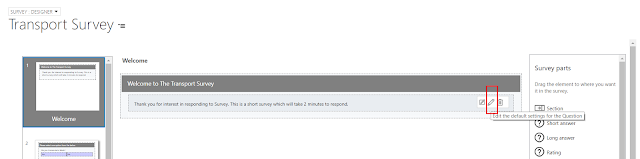Dynamic Survey in Microsoft Dynamics
365
When conducting a Survey it is very important to sequence
the order of questions and show a relevant question to the respondent based on the response received. Displaying or hiding a question based on the response received from an earlier question is a critical part of any survey. For
example, If a question for example, “Do you own a car or motorbike” cannot be
asked if the response to an earlier question “Do you own vehicles” is "No". Hence there is a need to display/hide questions based on the response selected in a previous question. Lets look
at how dynamic Survey questions can be configured in Microsoft Dynamics 365.
Example Scenario
Example: Survey to capture Carpooling interest
Question 1: Do you commute to Work?
Response: Yes/No
If Response to Q1 is Yes,
Then
Q2 – which forms of transport do
you use to get to work?
Answer Options: Car/Motorbike/Cycle/Walk/Public
Transport
Else (i.e if Response is No)
End
Survey
IF Response to Q2 is Car
Then
Q3 –
Would you consider car pool?
Answer
Options: Yes/No
Else
End
Survey
IF Response to Q3 is Yes
Then
Option to enter respondent details below
Else
End
Survey
Steps to Configure the Survey
Step 1 – Create Survey
Step 2 – Designer Form - Create Questions (also create question
that needs to be populated dynamically
Step 3 – Configure Question that needs to be populated
dynamically
Step 4 – Create Response Routings
Step 5 – Create
Response Conditions
Step 6 - Create
Response Action (Add Positive and Negative Condition to the Response condition)
Step 7 – Create Response Action (Add Negative (otherwise/else)Condition to the Response condition)
Step 8 - Publish the survey
Step 1 : Create Survey
1-
Survey Form – This form is used to enter basic
details/configurations about the survey
2-
Name your Survey to distinguish from others.
3-
Use Captcha – This enables the captcha image
verification before the survey is begun
4-
Header Text – This is an important field because if not set properly then it defaults to the Organization name.
Respondents see this name as the name of the survey on the start page.
Step 2 – Create Questions
1-
From the form selector, select the ‘Designer’
form
2-
From the resulting designer screen, please
create questions. Here in this case we are creating two pages and multiple
questions as shown below.
Step 3 – Configure Question that needs to be populated dynamically
1-
Select the question and click on the edit button
of the question to open the question in a new form
2-
In the resulting question form, scroll down and
navigate to the “LAYOUT” Section and change the field “Visibility” to “Do Not
Display”
3-
Perform this step for all the questions that
needs to be hidden and displayed dynamically based on the response.
Step 4 – Create Response Routings
1-
Navigate back to the Survey page and from the Related
Entities section, select the “Response Routing” tile

2-
Add a new Routing response from the resulting
page
3-
Enter name in the Routings Response page and
save the record
Step 5 – Create Response Conditions
1-
Navigate to Check section and select Question
field. Select the parent question from where the new question is to be
displayed. In first case Select the question “Do you commute to work?”
2-
Select the Answer “Yes”. Selecting this answer
will display the new question
3-
Select the operator – Here it defaults to “Selected”.
This means if the answer “Yes” is selected. The operator will change based on
the response type
Step 6 - Create Response Action (Add
Positive to the Response condition)
1-
Navigate back to “Response Routing” page
2-
Scroll down and navigate to “Actions” section
and click on + and add a new action (Alternatively you can create action from
related entities tile too)
3-
Select Scope to “Client”. This means we are
going to perform client side actions.
4-
Enter “Name”, “Description”, “Survey” in the new
form
5-
Select Show from “Action” optionset. This means the
question will be shown. Please note the other options available which can be
performed
6-
Select the “Page”, “Section” and the “Question”
from the lookup. In this case select the question which needs to be displayed.
Step 7 - Create Response Action (Add
Negative (otherwise/else)Condition to the Response condition)
This step is important to configure even if its is not
mandatory. If we don’t configure this step then if the respondent first selects
the Response as “Yes” (which displays the related question) and then changes
mind and selects “No” the new question will not be hidden . Hence we need to
add an action to hide the question if the other condition is selected.
Step 8 – Publish the Survey
1-
Peform Steps 5-7 for other dynamically hidden
questions
2-
Test and Publish the Survey
Output
This how the Survey will be displayed to the respondent
Welcome Page

Parent Question
Hide Question Dynamically
Displays Question dynamically
Selecting the “Car” option displays the next question
On further Selection of the question