Insert Dynamic Data in Survey
Distribution
Studies show that marketers who
are using personalization to make their emails more relevant are not only
getting a 2.5x higher click-through rate, but are also generating 6x more sales
from their campaigns. Similarly personalizing the distribution of a survey
questionnaire increases the chances of responses. When a survey is personalized
the it will show the contact’s name in the survey when the survey is launched.
In this topic, we will see how a
Survey can be personalized to show customer’s name.
Example Scenario
In the earlier example of
Transport Survey we will add customer’s name in the welcome page
Steps
Step 1 – Create Survey
Step 2 – Edit the section and
insert “Pipe” option
Step 3 – Create Email Template
Step 4 – Use the Email template
in Email distribution
Step 1 – Create Survey
- 1- Navigate to Voice of Customer Tile and Create a
new survey
Step 2 – Edit the section and insert “Pipe” option
1- Navigate
to the “Designer”form on the survey page
2- On
the “Welcome Page” click on edit button
3- On
the resulting Question form, under Section “General>Body” click on the Pipe
drop down
4- Select
Customer
5- This
will add “_CUSTOMER_PIPED_DATA_” in the body of the question. This text
will be dynamically replaced with customer name during Survey distribution
6- Save
and Close the form
7- Complete
the survey and Publish the Survey
8- Copy
the Snipped from the saved Survey form
Step 3 – Create Email Template
1- Create
an email template to send this survey to respondents
2- Insert
the copied Snippet in to the body of the email template. This will look like
this [Survey-Snippet-Start]f96c496d-9b6c-e711-812b-c4346bad9624[Survey-Snippet-End]
3- Now
this snippet needs to be edited to include Customer name. Edit the snippet by
including pipeline signal “| Customer =” and then insert the dynamic value of the
customer name from “Insert/Update” button.
4- The
Snipped will look like this [Survey-Snippet-Start]f96c496d-9b6c-e711-812b-c4346bad9624|customer= {!Contact:First Name;} [Survey-Snippet-End]
Step 4 – Use the Email template in Email distribution
1-
While distribution of the survey, insert the
email template
2-
The dynamic fields will be automatically changed
in the email
Output
When the contact receives the email and when they click on the survey
link. The survey page will be displayed with personalized message
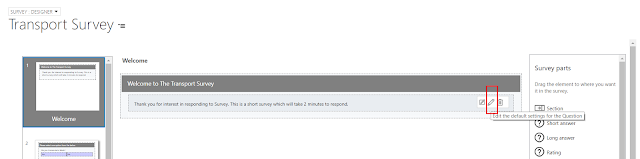




No comments:
Post a Comment