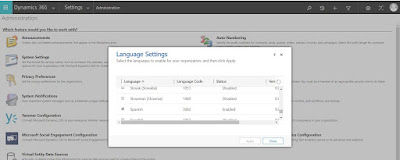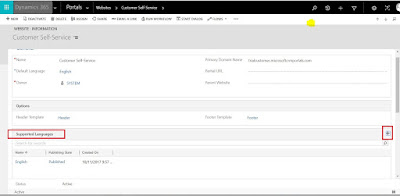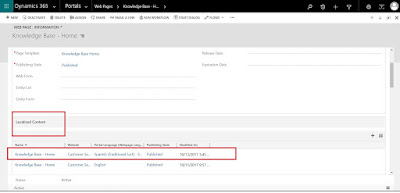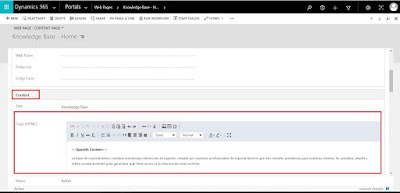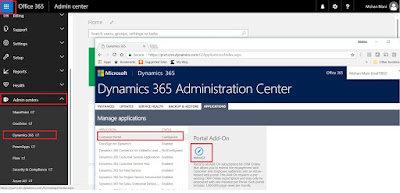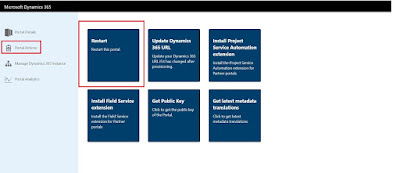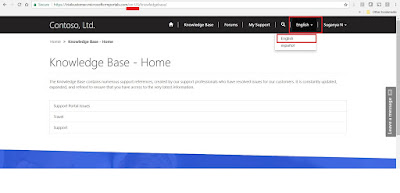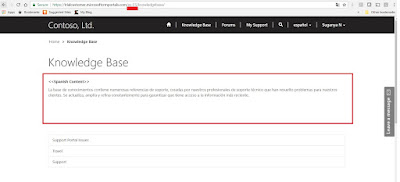In my previous blog, we had discussed the issue of white space in D365 screens. Although there is not a direct solution to the issue; there is definitely a work around which can be a solution for one having big screens and laptops... I had posted this blog in facebook and other groups from which I received some good comments and suggestions. #OliverFlint suggested a solution which resolves this issue. In this post, we will discuss the solution/workaround and discuss the pros/cons of the approach.
Step 1: The simple solution is to adjust the screen resolution of the display to a higher resolution (1920 x 1080 or 1440 x 900)
Step 2: If the above step did not resolve the issue, then change the size of texts, apps and other items to 100%
This should resolve the issue for laptops and monitors with Higher screen resolution. In my HP 15.6 True HD Laptop, performing step 1 did not resolve the issue but step 2 did resolve the issue and below is the result. But the Text size, App size was not set to recommended size and looked very small. I am not comfortable and felt a little stressed and on my eyes too.
Dell 24 Inch HD monitor: Perfect resolution to the issue
Dell 13.3 HD Laptop: No resolution even with maximum screen resolution and the texts and apps looked really small.
Although this solution may resolve the issue of Workspace, but I feel it will be good if the solution worked in lower resolution monitors too. According to the below site 45% of the computer users are on low resolution monitors where the D365 screens may still be an issue! Sales person on the go carrying small laptops may still face the issue!!
Happy to discuss!!